 |
|
|
||||
|
04-12-2008, 12:54 PM
EASY! And I do it aswell, Look for a Program called Pcsx2 And downlaod it, then you have to "illegally" find the ps2 Bios. After that you can download any ps2 game iso and your all set. I guess Its wrong to tell you where to get the games but umm.. Google is your friend.
|
|
||||
|
04-12-2008, 01:01 PM
" In this guide I will try to explain how to properly configure PCSX2 and to give some tips for running games. Here it is in steps:
1) Download the new PCSX2 v0.9.2 2) Open the archive and extract its contents into a folder(eg C:\PCSX2) 3) Run pcsx2t.exe or pcsx2.exe which is in the folder you extracted the files Configuring PCSX2 PCSX2 now comes in 2 versions, the TLB and the VM (virtual memory) one. The TLB version is the pcsx2t.exe while the VM version is the pcsx2.exe. First try running the VM version, following the instructions given (type your account user name, log off/on and restart). If the program still fails to allocate the memory, simply use the TLB version and dont worry the speed difference is not that great. The VM version is said to not work properly with systems not having Service Pack 2 installed, or XP Home but it is not limited to those, so if you want to save yourself from the trouble just use the TLB one. First off you can use the Set Plugins Directory and Set Bios Directory to change the directory from which PCSX2 loads its plugins and bios respectively. So if you are not using the default directories (/plugins and /bios) you should use these buttons to change them. The Configuration,Test and About buttons that you see under each plugin section are for Configuring the selected plugin,testing if a selected plugin works (kind of obsolete since if it shows up in the list it will work) and for checking out some info about the selected plugin. Now let's continue onto the actual plugin configuring. Graphics What version of pixel shaders does your graphics card support? Check this link GPU Database to check. (thanks to Nachbrenner) For the time being you will be able to use the ZeroGS v0.97.0 plugin (from pcsx2 plugins section), which is a new DirectX 9 graphics plugin that requires a graphics card that supports pixel shaders 2 to work. GSdx9 at v0.10.8 (at the time of writing this), another DirectX 9 based plugin by Gabest which recently got greatly improved in both speed and image quality requires pixel shaders 2 to work as well now. Both of these plugins are included in all PCSX2 v0.9.4 packs so you won't have to download them separately and any updates will be available in our plugin download section. Other plugins like GStaris, GSmax or GSsoft will NOT appear in the graphics plugin list since their specifications are outdated and you should not expect an update to them soon. Select GSdx9 v0.10.8 and press the Configure button. * First of all GSdx9 comes in 2 versions,a normal one and an SSE2 one. Only IF your processor supports SSE2 (Pentium 4/Core Duo or Athlon64/FX) use the SSE2 version since it will be faster for you. Otherwise you must use the normal version or the plugin will NOT show up in the drop down list. Both flavors, the SSE1 and the SSE2 are included in all PCSX2 v0.9.4 packs. Attention (only for the old v9!): GSdx9 v0.9.0 has a bug in both Fixed Pipeline and Pixel Shaders 1.1 which will cause color corruption.These options are removed from v0.10 and on since they are not supported anymore. If your card does not support higher pixel shaders unforunately you will have color corruption in your games. * Resolution: In this drop-down menu you will be able to select "Windowed" if you want GSdx9 to run in a window, or choose the resolution/refresh rate you want for a full-screen display * Renderer: Here you can choose how the graphics will be rendered. By selecting "Direct3D",GSdx9 will use the Direct3D capabilities of your graphics card,boosting the emulation speed significantly. Also the compatibility of this mode is quite good,so it is higly recommended to use. By selecting "Software(float)" GSdx9 will use it's built-in sofware renderer,which will not use your graphics card at all, but your processor instead. This way the emulation speed is greatly reduced but you get maximum compatibility. Recommended if you encounter graphics bugs with the Direct3D renderer. By selecting "Do not render" the plugin will simply not render anything, thus not giving any output on screen. Use it only if you want to eg. Hear some music since with this mode you get a dramatic speed increase. * Shader: Here you will be able to choose between 2 options: If your graphics card doesnt support some of the modes, they will not show up in the drop-down list. Pixel Shader 2.0: Will use Pixel Shaders v2.0, improving the graphics. Pixel Shader 3.0: Will use Pixel Shaders v3.0, improving the graphics. Highly recommened for graphics card owners that have pixel shaders 3. Fast and compatible. * Interlancing (F5): Here you are able to choose between None and 6 other interlancing techniques,which are used to remove the "shaking" of the display. In parentheses you can see what kind of effect and maybe disadvantage (e.g. like the half FPS note in blend) each one of these modes have. You can cicle through them when running a game by pressing the F5 key * Aspect Ratio (F6): Self explanatory, you can select stretch to stretch the display to get rid of the black boarders,4:3 for a normal display and 16:9 for a wide screen display. You can cicle through them when running a game by pressing the F6 key * D3D internal res: Here you can specify the exact resolution you want your game to run at! This way,if your pc is powerful enough,you can play your favorite ps2 games in much higher resolutions making the graphics crisp and more detailed. Note that the higher the resolution,the more resources the plugin will have to use,thus making emulation much slower. * Native: If you check this box,the plugin will render in the native resolution of the ps2 (that is why D3D internal res gets grayed out) * Linear texture filtering: Check/uncheck to enable/disable Linear texture filtering.With this option checked texture pixels are filtered, making them look less "blocky". * Enable tv-out: Check/uncheck this option to enable/disable tv-out. If your video card has a tv-out the output window of GSdx9 is displayed on the TV. * NLOOP 0 hack: This fixes some problems with Final Fantasy X. It is a very specific hack and should ONLY be used with Final Fantasy X. You can also set it to the third state (gray-checked) which will let the plugin decide when the hack is needed and when it is not and enable/disable it respectively. * Wait Vsync: * Movie Capture: This is a hidden (Tongue) feature. By pressing the Insert key of the Numpad while running PCSX2 with GSdx9 a message box will appear. In the first field you must show the plugin where the captured video will be stored, and type the filename too. In the second field you can choose a compression codec like DiVX or "Uncompressed" which will not compress the video at all.If you choose a compression codec, you will be able to change its settings by pressing the "Config" button. Note that only codecs already installed in your PC will show up. Press the Insert key of the Numpad again at any time to stop the capturing. The video produced will be automatically sped up to 100% for your viewing pleasure Smile. |
|
||||
|
04-12-2008, 01:02 PM
* Delete key: By pressing the Delete key, you can move the information bar from the output window in the actualy display (like in GSsoft) and restore it on the window by pressing it again.
* Hit Ok to save your changes or cancel to go back to the main Configuration window. Select ZeroGS v0.96.0 and press the Configure button. * ZeroGS is a new DirectX 9 plugin developped by ZeroFrog and is aimed only for modern graphics cards which support pixel shaders 2.0 or higher. As noted before if your card does not meet that requirement you will get an "Error opening gs plugin" message and pcsx2 will terminate. Just like GSdx9 it comes in 2 versions, a normal one and an SSE2 one. Only IF your processor supports SSE2 (Pentium 4/Core Duo or Athlon64/FX) use the SSE2 version since it will be faster for you. * Interlance Enable: When this is checked some interlacing issues will be resolved (screen "shaking") although some games look better with this disabled. You can toggle it while running a game by using the "F5" key. * Bilinear Filtering: When this is checked the plugin will filter the display, smoothing out edges. This will generally drop your FPS dramatically except if you own a very powerful graphics card. You can toggle it while running a game by pressing and holding "shift" then press "F5". * Anti-aliasing: Here you can choose the level of anti-aliasing you want the plugin to use, to make edges smoother. You can toggle this while running a game by using the "F6" key. Note that this might reduce speed. None: Will not use any level of anti-aliasing. 2x: Will use 2X anti-aliasing. 4x: Will use 4X anti-aliasing. * Wireframe rendering: When checked the plugin will only render in wireframe,so you'll just see some polygon lines here and there Wink You can toggle it while running a game by pressing and holding "shift" then press "F6". * Capture avi: You can capture a video of your gameplay just like the GSdx9 plugin.Press "F7" and a window will appear for codec selection.For the time being you will only be able to use XviD encoding since the rest of the codecs will crash the plugin.After you select it,you can configure the codec by pressing the configure button.Press ok and the recording process will start.Press "F7" again to stop it.The video will be saved in the PCSX2 root directory as "zerogs.avi". * Save snapshots as BMPs(default is JPG): What it says, with this enabled snapshots you take with "F8" will be saved as BMP files and not as JPGs files which is the default. The snapshots you take with "F8" are located in the /snaps folder of your pcsx2 directory. * Fullscreen: Pretty simple,if you have this checked the plugin will show the output full screen instead of windowed.If you have it disabled and already running a game you can press and hold "alt" then press "enter" to go full screen.\ * Default Window Size: You can check the window size ZeroGS will have when you run it by default. Options are 640x480,800x600,1024x768,1280x960,choose what you like best and note it will not affect speed. * You can press and hold the "shift" key and then press the "f7" key to toggle on and off the Frames Per Second display in ZeroGS's window. Sound From v0.9.2 you will only be able to use PEOPS SPU2 plugin,which has been greatly improved compaired to older versions. SPU2Null is not included in the release and will NOT work with the newer version PEOPS SPU2 is still in early stages but in many cases it produces sounds and sometimes even music. Also it might help some games progress more if they get stuck in some SPU2 function. Highly recommended to use,but you will notice a 1-2 FPS drop if you use it. Note that if your CPU does not support SSE2,you might need to use the build provided in PCSX2.net download section. Pete has saved me the time and has included a detailed description of each setting on his plugin in the included readme file, so use that to configure it properly Smile. First Controller/Second Controller Here you will be able to use 2 plugins, SSSPSX Pad v1.7.0 (from PCSX2.net - News) and PadwinKeyb v0.9.0 Select SSSPSX Pad v1.7.0 and press the Configure button. The second controller field is totally obsolete,since you can now configure both plugins from hitting configure with either plugin selected in either First Controller or Second Controller field. Now hit Configure to start configuring SSSPSX Pad: * Here, you simply press on each button's name and input the key you want to assign to it.If you want to clear a key from being assigned somewhere you can click on the respective button and wait until the "Timeout: " timer reaches 0. Then the selected key will be assigned to NONE again. * Click on the PAD1/PAD2 tabs on the upper left corner to swich from configuring controller 1 to controller 2 (you don't need to do it from the main configuration screen). * SSSPSX Pad supports analog controllers.You can assign your analog axis in the "LX,LY,RX,RY" buttons.LX is for Left analog X-Axis,LY is for Left analog Y-Axis,RX is for Right analog X-Axis,RY is for Right analog Y-Axis. * The R3 and L3 buttons are the buttons on the analog stick of the ps2 controller, R for right and L for left as usual. Select PadwinKeyb v0.9.0 and press the Configure button. * ince release 0.7 Analog support has been added to PCSX2,which hasn't been mentioned anywhere yet Tongue. |
|
||||
|
04-12-2008, 01:03 PM
* You will NOT be able to configure anything to analog movement with this plugin and you can only use the defaults:
To move the left analog stick: Press and HOLD the left mouse button and move the mouse as an analog controller. To move the right analog stick: Press and HOLD the right mouse button and move the mouse as an analog controller. Note that this way BOTH PLAYERS' analog controllers will move simultaneously (like doing the same movement for both players) Also you can use the left mouse click for the L3 button and the right mouse click for the R3 button. * To emulate the Dualshock 2 pressure sensitive buttons press the left or right mouse button and simultaneously roll the mouse wheel.You can try this for games that controls seem to not respond and is known to be required from the games "Ace Combat 5" and "Euro Rally Champion". * Check/Uncheck "Enable Logging" to enable/disable the pad logging,which as the box says is for developers only. * Note that there are problems with the PAD plugin and pads (kinda ironic eh? Tongue). It is recommended that you not only not use your pad,but you should unplug it from your PC to be able to configure your keyboard properly. Cdvdrom Here you will be able to select which plugin will be responsible for reading your CDs/DVDs or images. By default, PCSX2 includes EFP Iso CDVD v0.6.0, Linuzappz Iso CDVD v0.5.0, EFP Polling CDVD v0.4.0, CDVDnull v0.6.0 and PEOPS CDVD v1.2.0. Note: Older plugins like CDVDbin or CDVDdraft will NOT work with v0.9 since they are outdated. Select EFP Iso CDVD v0.6.0 and hit Configure * Here you can press the Browse button to pre-select an image that the emulator will run. If you do that, then you will be able to run the image selected by both using Run =>Execute and File =>Run CD with the difference that with Run =>Execute you will see the bios at the start then run the game (just like on the ps2) and with File =>Run CD you will skip the bios intro and run the game at once. * Show configure screen when starting emulation: When checked,the EFP Iso configure screen will pop up whenever you press File =>Run CD or Run =>Execute where you will be able to browse for the desired image you want to run and press ok.If not checked,the plugin will run the image you have pre-selected before pressing File =>Run CD or Run =>Execute. * Show configure screen when restarting emulation: Same as above,but with restarting. * Get from Disc: This will pop up a new window where you can create an ISO from your PS2 disc. Source CD/DVD Device: Input here the cd/dvd drive letter in which your PS2 disc is in that you want to create an iso from. Iso file: Input the path and filename your iso file will have (or press browse and find it yourself to save you the typing). New file compression: You can select a compression method you want for your new iso image file. No compression will not compress it, compressions noted as "for speed" are faster but make bigger images and compressions noted as "for size" are slower but create smaller images. Multiple files(all under 2GB): Check this box if you want your image to be split in multiple files which will be each less than 2GB. Very useful if you don't have an NTFS partition that supports large files or when you want to split an image for storage purposes. Finally,press make file to create the image you have selected. * Convert: This option lets you compress or uncompress images. In the new screen,first select the image you want to get modified. Then select the kind of compression (or uncompressed to decompress it) you want and finally hit Change file. The Multiple files checkbox does the exact same thing as described above. Select Linuzappz Iso CDVD v0.5.0 and hit configure. * This plugin has the extra ability of compressing your images to save you disk space apart from running your images for the emulator. * Click Select Iso to select the game image you want to run/compress. Once you've selected an image you can either close the config window so you can run it in the same manner as CDVDbin or press "Compress Iso" to compress it.If you selected an already compressed image you can also select "Decompress Iso" to decompress it. * Under "Compression Method" you can select either ".Z - compress faster", which will compress your image faster but make it larger or ".BZ - compress better", which will compress your image slowly but make it smaller. * Under Options you can check/uncheck "Enable Block Dump=>'block.dump'". When checked, this option will create a block.dump file in the PCSX2 root folder (where pcsx2.exe is located) from the game you ran. This file is like a small iso,which is mainly used for debugging. It will store the sectors read during the execution of the game you ran, so after you will be able to load the file(using "select iso" of Linuzappz Iso CDVD) and run it without any image/cd/dvd. Note that if the game will try to read any other sectors from the ones not included in the dump file, it will obviously stop responding. * Press ok to save your changes. Select EFP Polling CDVD v0.4.0 and hit configure. * This plugin is pretty simple in it's configuration. Simply type the drive letter your ps2 game is in and you are done. Note: EFP Polling does NOT support ps2 CD games yet, you can only run DVD games with it. CDVDnull v0.6.0 * This is a Null plugin just like SPU2null,meaning it simply does nothing.You should use this plugin if you want to run demos(via File => Open ELF file) or if you want to run the bios only(via Run =>Execute).It doesn't have a configuration screen for obvious reasons Select PEOPS CDVD v1.2.0 and press configure. * I wouldn't put this plugin's configuration here since Pete has all this documented but it seems noone reads documentation anymore. * Interface: Here you can choose "Win9x/ME - ASPI scsi commands" or "W2K/XP IOCTL scsi commands".As noted the first option is for Windows 9x or Millenium and second option is for Windows 2000 or XP. If the option that is noted for your operating system does not work (eg. emulator freezes after you press run cd or you get an "error opening cdvd plugin") simply use the other option. If neither work,try installing an ASPI layer like the one from adaptec. Yes it's that simple! * Drive: Simply choose the drive letter your ps2 game is on.the plugin will auto-detect your cd/dvd rom drive letters. * Caching mode: Here you can choose how the plugin will cache the reads it makes. Each option has a pretty simple and complete description besides it, so you shouldn't have trouble selecting what you want. To ensure maximum compatibility I recommend using the "Read Ahead-fast,reads more sectors at once" option. * Try to limit speed: When checked the plugin will try to limit your reader's speed to the value you select in the drop down box at the right of this option. As noted it isn't supported by all drives. You should not enable it unless you experience some really strange reading speed issues. * Don't wait until drive is ready: Does what it says,so if you have problems using this plugin try checking this to see if it helps. * Check tray state: Do what it says and leave it off... * Try again on reading error.Retry count(1-10): This option when enabled will force the plugin to try reading the same sectors again if it had trouble reading them and returned an error. Leaving this enabled will not cause you any problems so just to be safe,leave it on with some normal value like 5 (as it is by default). * Show message box on reading error: When checked a pop up box will show when a reading error occurs.You can enable it to ensure no read errors have been made or if there have been maybe change the try again value above to something higher to get a better chance of reading the sector properly. * Important note: Testers have detected an incompatibility of this plugin with systems that have the Nvidia Nforce SMBUS drivers. If you are using these,the plugin will immediately freeze your pc after running anything. Your only solution is to either uninstall/not use that driver or use another CDVD plugin |
|
||||
|
04-12-2008, 01:03 PM
Dev9
Here are the plugins that handle the HDD (Hard Disk Drive) emulation. Only the Dev9null v0.3.0 is included in the release package which is yet another Null plugin which is exactly like all the other ones. USB Here are the plugins that handle USB (Universal Serial Bus) emulation. Only the USB Null v0.4.0 is included in the release package which is yet another Null plugin. There are no other USB plugins available or in development. Press Configure to get a menu with a checkbox where you can check/uncheck "Enable Logging" which will enable/disable usb logging. As said, it should be used from developers only. Firewire Here are the plugins that handle the Firewire port of the PS2. Only the FWnull v0.4.0 is included in the release package. There are no other Firewire plugins available or in development. FWnull v0.4 is another Null plugin. Press Configure to get a menu with a checkbox where you can check/uncheck "Enable Logging" which will enable/disable firewire logging. As said, it should be used from developers only. BIOS(Basic Input Output System) In this drop down menu you will find your bios image, if you have one and have put it in the selected bios folder. Note that the only LEGAL way of obtaining a bios is dumping it from your OWN Playstation 2 console. DO NOT ask where to get the bios in the PCSX2 forum,because it's against the rules.That's because the ps2 BIOS is a copyrighted material of Sony and that makes its' distribution illegal, meaning NGemu could get in trouble if it was found out that we were supplying people illegaly with bios files. You can find out if your BIOS image is valid or not by checking if there is a percentage besides it in the BIOS drop down box of the main configuration screen. If it does, your BIOS image is NOT valid. Also if it does not even appear there even after you have selected your right bios directory, it is once again an invalid image. Attention: Since v0.7 it is recommended that you have all files for BIOS newer than the SCPH-10000.bin. You will probably be able to run the bios or games without having them but there may be a chance that these affect compatibility somehow. This includes rom1.bin, rom2.bin, erom.bin and a SCPH-XXXXX.nvm file where XXXXX is the version of your bios (eg. SCPH-34004.nvm). This last file can be also created from PCSX2 after you configure your bios (set time zone,language etc) but it's better if you have this file directly ripped from your Playstation 2. Once more DO NOT ASK where to get these files, since they are part of BIOS too. Here's a quick explanation about what these files do by auMatt: auMatt wrote: Basically the first jap ps2 had a single bios and the dvd player etc were installed on the memcard. The PS2's after that first model had the Dvd Player software installed in a seperate ROM (EROM) which is encrypted. The ROM1 is an additional part of the BIOS that contains some extra stuff like ID's for DVD Player version etc. ROM2 is the same really but I think only available in Chinese PS2's. Hope this helps. A new Bios dumper is already available that can dump your PS2 Bios, ROM1, ROM2, EROM and NVM. Get it here: tools Note: For maximum compatibility it is recommened that you use a BIOS image different than SCPH10000.BIN which is the oldest one. That's because with this BIOS there are problems in memory card emulation and in other sections. How to extract the bios files from your PS2: Visit PS2Dev and an Emuforums thread [NGemu]. So now we are done Configuring all plugins for PCSX2 CPU settings Next are the CPU which can be found under Config =>Cpu. * First,check the information of your processor that is automatically detected by PCSX2: CPU Vendor: Shows the vendor of your CPU (AMD or Intel). Family: The family your processor is in. CPU Speed: The real cpu speed of your processor. Features: Shows the features that your processor has. These are very improtant since they are used in PCSX2 for extra speed. If you don't have some, you won't be able to select some features below. Now there are various checkboxes you can check and uncheck. * "EErec - EE/IOP Recompiler": When this is checked,the recompiler for the Emotion Engine of the ps2 will be enabled,granting a really big speedup. It's extremely compatible, so you should always use it but it will NOT work with processors which don't have MMX or SSE. Uncheck it and you are using the really slow Interpreter mode, which in some rare cases is more compatible. * "VU0rec": Check it to enable the recompiler for the VU0 unit. More speed with this checked, but it tends to mess up more often than VU1rec, so check/uncheck depending on the game you are running. Note it does not work properly with processors not supporting SSE2. * "VU1rec": Check it to enable the recompiler for the VU1 unit. Will give a significant speed increase, but it will reduce compatibility with some games although usually it works properly. Note it does not work properly with processors not supporting SSE2. * "Multi-threaded GS mode (MTGS)": With this mode checked you will experience a significant speed boost in dual core/hyper-threading CPUs. This mode can cause all kinds of crashes, lower compatibility and you will have to restart PCSX2 after you enable it. Use it only with dual core/hyper-threading CPUs and with the ZeroGS plugin. GSdx9 will usually crash the emulator with this checked, so don't use them together. * "Dual Core mode (DC)": Yet another mode that boosts speed in dual core CPUs only and only if MTGS has been enabled above. This is also experimental so more or less the same things apply with MTGS although you should only use it in dual core CPUs. Again GSdx9 is not properly compatible with this mode. * "Frame Limiting (FL)": Here are some new options regarding frame limiting and skipping. o "Normal": No frame limit as the description says, will render everything at max speed(frame limiter disabled). o "Limit": Your good old frame limiter, although rarely handy in our case hehe. With this enabled speed will be limited to 50 FPS for PAL games and 60 FPS for NTSC games. Note that sometimes the PAL/NTSC region of the game might get detected wrong from the emulator, making this option not work correctly. o "Frame Skip": See included description. o "VU Skip": See included description, might be buggy. Miscellaneous options Now to descibe what the rest of the options do: * File =>Run CD/DVD: If you press this the emulator will run the image you have selected in your CDVD plugin or will ask you to find an image if you haven't selected one in the CDVD plugins' configuration. If you are using PEOPS CDVD or CDVDraft plugins this will instantly run the CD/DVD of the selected drive. Note that this option skips the BIOS intro and runs the game instantly. * File =>Open ELF File: You can use this to run demos which are almost always in .elf format. Also if you're getting a message like "This is not a PS2 game" when trying to run a game you can use this to work around this problem.Press it and browse your games' CD/DVD until you find(it's usually in the CD/DVD root directory) a file named something like SLUS_XXX.XX or SLES_XXX.XX where XXXXX are numbers different for each game.When you find it,select it and most times you will get around this problem Smile. * File =>States =>Load/Save/Other: Here you can load/save states after you've pressed ESC to return to the PCSX2 GUI while running a game. With "Other" you can specify yourself a different filename from the defaults PCSX2 uses. It is NOT recommended to load states this way because plugins like GSdx9 have problems resuming. Instead you can save/load states by pressing F1 to save, F3 to load and F2 to change slot. * File =>Exit: Closes the emulator. * Run =>Execute: This way you can run only the BIOS that you have selected in the Configuration. If you haven't selected the CDVDnull plugin but another CDVD plugin you will either get a browser window asking for an image file, where you should just press cancel or you will get an error message saying "Error opening CDVD plugin" if you're using PEOPS CDVD or CDVDraft plugins in which case you will have to change them. Also this can be used to resume the emulator if you have paused it by pressing ESC. Note that GSdx9 has trouble resuming this way so you shouldn't pause the emulator when using it. * Run =>Reset: Simply Resets the emulator * Run =>Arguments: If you don't know how to use this DONT CHANGE IT |
|
||||
|
04-12-2008, 01:04 PM
* Run =>Process Priority: In this menu you can select Normal, High or Low depending on the priority you want PCSX2 to have in your processors' queue. This means that the higher the priority, the more your processor will use its power to run PCSX2 and leave the rest programs in queue. Setting this to High might cause problems so it is recommened you leave it to Normal. The option checked is the option that is active at the time.
* Config => o Configure: Will open the plugin configuration screen. o Graphics/Controllers/Sound/Cdvdrom/Dev9/USB/Firewire: Will open the configuration screen for the selected plugin respectively (graphics/pad/cdvdrom/dev9/usb/firewire). o Memcards: Will open the memcard manager which can't do anything for the time being Tongue. o Cpu: Will open the Cpu configuration screen that we saw earlier. o Patches: Will open the patches browser. This will read all your .pnach files(your patches) in the /patches directory of PCSX2.Here you can create, edit or simply browse patches. * Language =>*Insert Language Here*: Will change the language PCSX2's GUI is in.The language checked is the language that is currently displaying. * Misc => o Patch browser: New experimental patch system, still not complete so don't use it yet. o Patch finder: New experimental patch system, still not complete so don't use it yet. o Check/Uncheck Enable Console: This will enable/disable a second window that will appear behind the PCSX2 display and is mainly used for debugging.There you will be able to see various messages that can help you identify a problem or when running a game what is being done each moment by the emulator.Recommened only for advanced users since it can slow down the emulator quite abit.Note that if you close the console output,the emulator will close with it. o Check/Uncheck Enable Patches: This will enable/disable game patches.Patches are mostly used to skip game videos which are not properly emulated yet and can stop the emulator from progressing sometimes.Also more advanced patches can be used to increase compatibility but can't be created by normal users.If you have a game that you believe stops before an intro video or any other video and there is no patch for it yet, you can create one by yourself. Check out CKemu's Guide for creating patches to do this. Also if you enable the console output you will be able to see the game's CRC(after the emulator has loaded the game's ELF file) which you will need to create your patch. * Help =>about: The about window.Here you can see who the emulators' authors are and some thanks. * Help =>Compatibility list: Will open the included compatibility list, where you can find and see if a game you have is supported and in which level. If you still have problems using the emulator, post your problem in the PCSX2 forums [NGemu] after reading the rules carefully." |
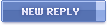 |
«
Previous Thread
|
Next Thread
»
| Thread Tools | |
|
|
Copyright 2003-2006 Virtual Japan.










